
Microsoft Word 2016 is a word processing application that allows you to create a variety of documents, including letters, resumes, and more. In this lesson, you'll learn how to navigate the Word interface and become familiar with some of its most important features, such as the Ribbon, Quick Access Toolbar, and Backstage view.
The Word interface
When you open Word for the first time, the Start Screen will appear. From here, you'll be able to create a new document, choose a template, and access your recently edited documents. From the Start Screen, locate and select Blank document to access the Word interface.
The Ribbon
The Ribbon contains all of the commands you will need to perform common tasks in Word. It has multiple tabs, each with several groups of commands.Word uses a tabbed Ribbon system instead of traditional menus. The Ribbon contains multiple tabs, which you can find near the top of the Word window.Each tab contains several groups of related commands. For example, the Font group on the Home tab contains commands for formatting text in your document.Some groups also have a small arrow in the bottom-right corner that you can click for even more options.
Showing and hiding the Ribbon
If you find that the Ribbon takes up too much screen space, you can hide it. To do this, click the Ribbon Display Options arrow in the upper-right corner of the Ribbon, then select the desired option from the drop-down menu:
Auto-hide Ribbon: Auto-hide displays your document in full-screen mode and completely hides the Ribbon from view. To show the Ribbon, click the Expand Ribbon command at the top of screen.
Show Tabs: This option hides all command groups when they're not in use, but tabs will remain visible. To show the Ribbon, simply click a tab.
Show Tabs and Commands: This option maximizes the Ribbon. All of the tabs and commands will be visible. This option is selected by default when you open Word for the first time.
Quick Access Toolbar
The Quick Access Toolbar lets you access common commands no matter which tab is selected. By default, it includes the Save, Undo, and Redo commands.
To add commands to the Quick Access Toolbar:
Click the drop-down arrow to the right of the Quick Access Toolbar.
Select the command you want to add from the menu.
The command will be added to the Quick Access Toolbar.
Tell Me
The Tell me bar allows you to search for commands, which is especially helpful if you don't remember where to find a specific command.
Using the Tell me feature
If you're having trouble finding command you want, the Tell Me feature can help. It works just like a regular search bar: Type what you're looking for, and a list of options will appear. You can then use the command directly from the menu without having to find it on the Ribbon.
Microsoft Account
From here, you can access your Microsoft account information, view your profile, and switch accounts.
The Ruler
The Ruler is located at the top and to the left of your document. It makes it easier to adjust your document with precision. If you want, you can hide the Ruler to create more screen space.
To show or hide the Ruler:
Click the View tab.
Click the checkbox next to Ruler to show or hide the Ruler.
Command Group
Each group contains a series of different commands. Simply click any command to apply it. Some groups also have an arrow in the bottom-right corner, which you can click to see even more commands.
Document Pane
This is where you'll type and edit text in the document.
Scroll Bar
Click and drag the vertical scroll bar to move up and down through the pages of your document.
Page and Word Count
From here, you can quickly see the number of words and pages in your document.
Document Views
There are three ways to view a document:
Read Mode: This view opens the document to a full screen. This view is great for reading large amounts of text or simply reviewing your work.
Print Layout: This is the default document view in Word. It shows what the document will look like on the printed page.
Web Layout: This view displays the document as a webpage, which can be helpful if you're using Word to publish content online.
Switching document views
Switching between different document views is easy. Just locate and select the desired document view command in the bottom-right corner of the Word window.
Zoom Control
Click and drag the slider to use the zoom control. The number to the right of the slider bar reflects the zoom percentage.
Like other recent versions, Word 2016 continues to use features like the Ribbon and the Quick Access Toolbar—where you will find commands to perform common tasks in Word—as well as Backstage view.
Backstage view
Backstage view gives you various options for saving, opening a file, printing, and sharing your document. To access Backstage view, click the File tab on the Ribbon.
Return to Word
You can use the arrow to close Backstage view and return to Word.
Info
The information pane will appear whenever you access Backstage view. It contains information on the current document. You can also inspect the document to remove personal info and protect it to keep others from making further changes.
New
From here, you can create a new blank document, or you can choose from a large selection of templates.
Open
From here, you can open documents saved to your computer or to your OneDrive.
Save and Save As
You'll use Save and Save As to save documents to your computer or your OneDrive.
From the Print pane, you can change the print settings and print your document. You can also see a preview of your document.
Share
From here, you can invite people to view and collaborate on your document.
Export
From here, you can export your document in another file format, such as PDF/XPS.
Close
Click here to close the current document.
Account
From the Account pane, you can access your Microsoft account information, modify your theme and background, and sign out of your account.
Options
Here, you can change various Word options. For example, you can control the spelling and grammar check settings, AutoRecover settings, and language preferences.
Understanding OneDrive
Many of the features in Office are geared toward saving and sharing files online. OneDrive is Microsoft’s online storage space that you can use to save, edit, and share your documents and other files. You can access OneDrive from your computer, smartphone, or any of the devices you use.
To get started with OneDrive, all you need to do is set up a free Microsoft account, if you don’t already have one.
Benefits of using OneDrive
Once you’re signed in to your Microsoft account, here are a few of the things you’ll be able to do with OneDrive:
Access your files anywhere: When you save your files to OneDrive, you’ll be able to access them from any computer, tablet, or smartphone that has an Internet connection. You'll also be able to create new documents from OneDrive.
Back up your files: Saving files to OneDrive gives them an extra layer of protection. Even if something happens to your computer, OneDrive will keep your files safe and accessible.
Share files: It’s easy to share your OneDrive files with friends and coworkers. You can choose whether they can edit or simply read files. This option is great for collaboration because multiple people can edit a document at the same time (also known as co-authoring).
Saving and opening files
When you’re signed in to your Microsoft account, OneDrive will appear as an option whenever you save or open a file. You still have the option of saving files to your computer. However, saving files to your OneDrive allows you to access them from any other computer, and it also allows you to share files with friends and coworkers.
For example, when you click Save As, you can select either OneDrive or This PC as the save location.
Word files are called documents. Whenever you start a new project in Word, you'll need to create a new document, which can either be blank or from a template. You'll also need to know how to open an existing document.
To create a new blank document:
When beginning a new project in Word, you'll often want to start with a new blank document.
Select the File tab to access Backstage view.
Select New, then click Blank document.
A new blank document will appear.
To create a new document from a template:
A template is a predesigned document you can use to create a new document quickly. Templates often include custom formatting and designs, so they can save you a lot of time and effort when starting a new project.
Click the File tab to access Backstage view, then select New.
Several templates will appear below the Blank document option. You can also use the search bar to find something more specific. In our example, we'll search for a flyer template.
When you find something you like, select a template to preview it.
A preview of the template will appear. Click Create to use the selected template.
A new document will appear with the selected template.
To open an existing document:
In addition to creating new documents, you'll often need to open a document that was previously saved. To learn more about saving documents, visit our lesson on Saving and Sharing Documents.
Navigate to Backstage view, then click Open.
Select This PC, then click Browse. Alternatively, you can choose OneDrive to open files stored on your OneDrive.
The Open dialog box will appear. Locate and select your document, then click Open.
The selected document will appear.
Most features in Microsoft Office, including Word, are geared toward saving and sharing documents online. This is done with OneDrive, which is an online storage space for your documents and files. If you want to use OneDrive, make sure you’re signed in to Word with your Microsoft account. Review our lesson on Understanding OneDrive to learn more.
To pin a document:
If you frequently work with the same document, you can pin it to Backstage view for quick access.
Navigate to Backstage view, click Open, then select Recent.
A list of recently edited documents will appear. Hover the mouse over the document you want to pin, then click the pushpin icon.
The document will stay in Recent documents list until it is unpinned. To unpin a document, click the pushpin icon again.
Compatibility Mode
Sometimes you may need to work with documents that were created in earlier versions of Microsoft Word, such as Word 2010 or Word 2007. When you open these types of documents, they will appear in Compatibility Mode.
Compatibility Mode disables certain features, so you'll only be able to access commands found in the program that was used to create the document. For example, if you open a document created in Word 2007 you can only use tabs and commands found in Word 2007.
In the image below, you can see how Compatibility Mode can affect which commands are available. Because the document on the left is in Compatibility Mode, it only shows commands that were available in Word 2007.
To exit Compatibility Mode, you'll need to convert the document to the current version type. However, if you're collaborating with others who only have access to an earlier version of Word, it's best to leave the document in Compatibility Mode so the format will not change.
You can review this support page from Microsoft to learn more about which features are disabled in Compatibility Mode.
To convert a document:
If you want access to all Word 2016 features, you can convert the document to the 2016 file format.
Click the File tab to access Backstage view, then locate and select the Convert command.
A dialog box will appear. Click OK to confirm the file upgrade.
The document will be converted to the newest file type.
Converting a file may cause some changes to the original layout of the document.
If you're new to Microsoft Word, you'll need to learn the basics of typing, editing, and organizing text. Basic tasks include the ability to add, delete, and move text in your document, as well as how to cut, copy, and paste.
Using the insertion point to add text
The insertion point is the blinking vertical line in your document. It indicates where you can enter text on the page. You can use the insertion point in a variety of ways.
Blank document: When a new blank document opens, the insertion point will appear in the top-left corner of the page. If you want, you can begin typing from this location.
Adding spaces: Press the spacebar to add spaces after a word or in between text.
New paragraph line: Press Enter on your keyboard to move the insertion point to the next paragraph line.
Manual placement: Once you begin typing, you can use the mouse to move the insertion point to a specific place in your document. Simply click the location in the text where you want to place it.
Arrow keys: You can also use the arrow keys on your keyboard to move the insertion point. The left and right arrow keys will move between adjacent characters on the same line, while the up and down arrows will move between paragraph lines. You can also press Ctrl+Left or Ctrl+Right to quickly move between entire words.
Selecting text
Before you can move or format text, you'll need to select it. To do this, click and drag your mouse over the text, then release the mouse. A highlighted box will appear over the selected text.
When you select text or images in Word, a hover toolbar with command shortcuts will appear. If the toolbar does not appear at first, try hovering the mouse over the selection.
To select multiple lines of text:
Move the mouse pointer to the left of any line so it becomes a right slanted arrow.
Click the mouse. The line will be selected.
To select multiple lines, click and drag the mouse up or down.
To select all of the text in your document, choose the Select command on the Home tab, then click Select All. Alternatively, you can press Ctrl+A on your keyboard.
To delete text:
There are several ways to delete—or remove—text:
To delete text to the left of the insertion point, press the Backspace key on your keyboard.
To delete text to the right of the insertion point, press the Delete key on your keyboard.
Select the text you want to remove, then press the Delete key.
If you select text and start typing, the selected text will automatically be deleted and replaced with the new text.
Copying and moving text
Word allows you to copy text that's already in your document and paste it in other places, which can save you a lot of time and effort. If you want to move text around in your document, you can cut and paste or drag and drop.
To copy and paste text:
Select the text you want to copy.
Click the Copy command on the Home tab. Alternatively, you can press Ctrl+C on your keyboard.
Place the insertion point where you want the text to appear.
Click the Paste command on the Home tab. Alternatively, you can press Ctrl+V on your keyboard.
The text will appear.
To cut and paste text:
Select the text you want to cut.
Click the Cut command on the Home tab. Alternatively, you can press Ctrl+X on your keyboard.
Place your insertion point where you want the text to appear.
Click the Paste command on the Home tab. Alternatively, you can press Ctrl+V on your keyboard.
The text will appear
You can also cut, copy, and paste by right-clicking your document and choosing the desired action from the drop-down menu. When you use this method to paste, you can choose from three options that determine how the text will be formatted: Keep Source Formatting, Merge Formatting, and Keep Text Only. You can hover the mouse over each icon to see what it will look like before you select it.
To drag and drop text:
Select the text you want to move.
Click and drag the text to the location where you want it to appear. A small rectangle will appear below the arrow to indicate that you are moving text.
Release the mouse, and the text will appear.
Undo and Redo
Let's say you're working on a document and accidentally delete some text. Fortunately, you won't have to retype everything you just deleted! Word allows you to undo your most recent action when you make a mistake like this.
To do this, locate and select the Undo command on the Quick Access Toolbar. Alternatively, you can press Ctrl+Z on your keyboard. You can continue using this command to undo multiple changes in a row.
By contrast, the Redo command allows you to reverse the last undo. You can also access this command by pressing Ctrl+Y on your keyboard.
Symbols
If you need to insert an unusual character that's not on your keyboard, such as a copyright (©) or trademark (™) symbol, you can usually find them with the Symbol command.
To insert a symbol:
Place the insertion point where you want the symbol to appear.
Click the Insert tab.
Locate and select the Symbol command, then choose the desired symbol from the drop-down menu. If you don't see the one you want, select More Symbols.
The symbol will appear in the document.
Formatted text can draw the reader's attention to specific parts of a document and emphasize important information. In Word, you have several options for adjusting text, including font, size, and color. You can also adjust the alignment of the text to change how it is displayed on the page.
To change the font size:
Select the text you want to modify.
On the Home tab, click the Font size drop-down arrow. Select a font size from the menu. If the font size you need is not available in the menu, you can click the Font size box and type the desired font size, then press Enter.
the font size will change in the document.
The font will change in the document.
To change the font color:
Select the text you want to modify.
On the Home tab, click the Font Color drop-down arrow. The Font Color menu appears.
Select the font color you want to use. The font color will change in the document.
To use the Bold, Italic, and Underline commands:
The Bold, Italic, and Underline commands can be used to help draw attention to important words or phrases.
Select the text you want to modify.
On the Home tab, click the Bold (B), Italic (I), or Underline (U) command in the Font group. In our example, we'll click Bold.
The selected text will be modified in the document.
To change text case:
When you need to quickly change text case, you can use the Change Case command instead of deleting and retyping text.
Select the text you want to modify.
On the Home tab, click the Change Case command in the Font group
A drop-down menu will appear. Select the desired case option from the menu.
The text case will be changed in the document.
To highlight text:
Highlighting can be a useful tool for marking important text in your document.
Select the text you want to highlight.
From the Home tab, click the Text Highlight Color drop-down arrow. The Highlight Color menu appears.
Select the desired highlight color. The selected text will then be highlighted in the document.
To change text alignment:
By default, Word aligns text to the left margin in new documents. However, there may be times when you want to adjust text alignment to the center or right.
Select the text you want to modify.
On the Home tab, select one of the four alignment options from the Paragraph group. In our example, we've selected Center Alignment.
The text will be realigned in the document.
the four text alignment options.
Align Text Left: This aligns all selected text to the left margin. The Align Text Left command is the most common alignment and is selected by default when a new document is created.
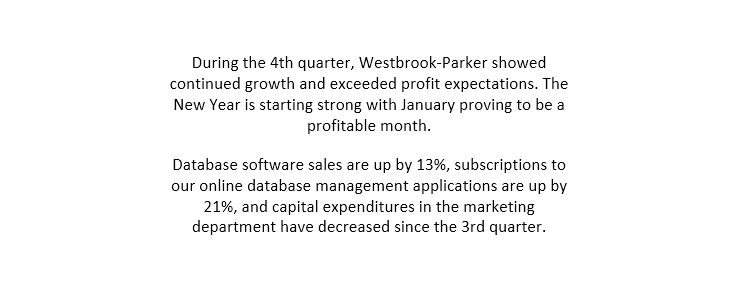
Center: This aligns text an equal distance from the left and right margins.
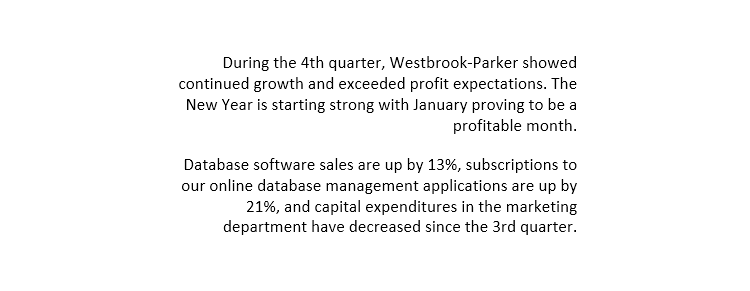
Align Text Right: This aligns all selected text to the right margin.
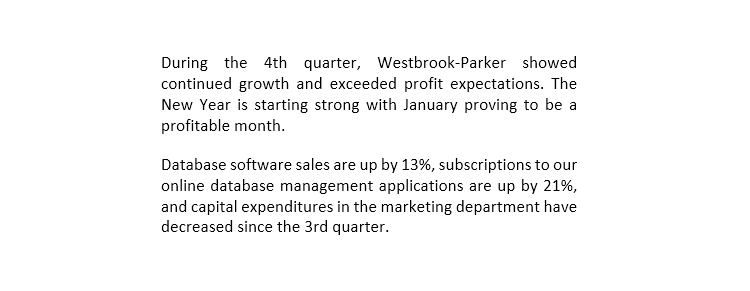
Justify: Justified text is equal on both sides. It lines up equally to the right and left margins. Many newspapers and magazines use full justification.
To find text
In our example, we've written an academic paper and will use the Find command to locate all instances of a particular word.
From the Home tab, click the Find command. Alternatively, you can press Ctrl+F on your keyboard.
The navigation pane will appear on the left side of the screen.
Type the text you want to find in the field at the top of the navigation pane. In our example, we'll type the word we're looking for.
If the text is found in the document, it will be highlighted in yellow and a preview of the results will appear in the navigation pane. Alternatively, you can click one of the results below the arrows to jump to it
When you are finished, click the X to close the navigation pane. The highlight will disappear.
To replace text
At times, you may discover that you've made a mistake repeatedly throughout your document—such as misspelling a person's name—or that you need to exchange a particular word or phrase for another. You can use Word's Find and Replace feature to quickly make revisions. In our example, we'll use Find and Replace to change the title of a magazine so it is abbreviated.
From the Home tab, click the Replace command. Alternatively, you can press Ctrl+H on your keyboard.
The Find and Replace dialog box will appear.
Type the text you want to find in the Find what: field.
Type the text you want to replace it with in the Replace with: field. Then click Find Next.
Word will find the first instance of the text and highlight it in gray.
Review the text to make sure you want to replace it. In our example, the text is part of the title of the paper and does not need to be replaced. We'll click Find Next again to jump to the next instance.
If you want to replace it, you can click Replace to change individual instances of text. Alternatively, you can click Replace All to replace every instance of the text throughout the document.
The text will be replaced.
When you're done, click Close or Cancel to close the dialog box.
For more search options, click More in the Find and Replace dialog box. From here, you can select additional search options, such as matching case and ignoring punctuation.
Indenting text adds structure to your document by allowing you to separate information. Whether you'd like to move a single line or an entire paragraph, you can use the tab selector and the horizontal ruler to set tabs and indents.
Indenting text
In many types of documents, you may want to indent only the first line of each paragraph. This helps to visually separate paragraphs from one another.It's also possible to indent every line except for the first line, which is known as a hanging indent.
To indent using the Tab key
A quick way to indent is to use the Tab key. This will create a first-line indent of 1/2 inch.
Place the insertion point at the very beginning of the paragraph you want to indent.
Press the Tab key. On the Ruler, you should see the first-line indent marker move to the right by 1/2 inch.
The first line of the paragraph will be indented.
Indent markers
In some cases, you may want to have more control over indents. Word provides indent markers that allow you to indent paragraphs to the location you want.
The indent markers are located to the left of the horizontal ruler, and they provide several indenting options:
First-line indent marker adjusts the first-line indent
Hanging indent marker adjusts the hanging indent
Left indent marker moves both the first-line indent and hanging indent markers at the same time (this will indent all lines in a paragraph)
o indent using the indent markers
Place the insertion point anywhere in the paragraph you want to indent, or select one or more paragraphs.
Click and drag the desired indent marker. In our example, we'll click and drag the left indent marker.
Release the mouse. The paragraphs will be indented.
To indent using the Indent commands
If you want to indent multiple lines of text or all lines of a paragraph, you can use the Indent commands. The Indent commands will adjust the indent by 1/2-inch increments.
Select the text you want to indent.
On the Home tab, click the Increase Indent or Decrease Indent command.
The text will indent.
To customize the indent amounts, select the Layout tab near the desired values in the boxes under Indent.
Tabs
Using tabs gives you more control over the placement of text. By default, every time you press the Tab key, the insertion point will move 1/2 inch to the right. Adding tab stops to the Ruler allows you to change the size of the tabs, and Word even allows you to apply more than one tab stop to a single line. For example, on a resume you could left-align the beginning of a line and right-align the end of the line by adding a Right Tab, as shown in the image below.Pressing the Tab key can either add a tab or create a first-line indent, depending on where the insertion point is. Generally, if the insertion point is at the beginning of an existing paragraph, it will create a first-line indent; otherwise, it will create a tab.
The tab selector
The tab selector is located above the vertical ruler on the left. Hover the mouse over the tab selector to see the name of the active tab stop.
Types of tab stops:
Left Tab
 left-aligns the text at the tab stop.
left-aligns the text at the tab stop.Center Tab
 centers the text around the tab stop.
centers the text around the tab stop.Right Tab
 right-aligns the text at the tab stop.
right-aligns the text at the tab stop.Decimal Tab
 aligns decimal numbers using the decimal point.
aligns decimal numbers using the decimal point.Bar Tab
 draws a vertical line on the document.
draws a vertical line on the document.First Line Indent
 inserts the indent marker on the Ruler and indents the first line of text in a paragraph.
inserts the indent marker on the Ruler and indents the first line of text in a paragraph.Hanging Indent
 inserts the hanging indent marker and indents all lines other than the first line.
inserts the hanging indent marker and indents all lines other than the first line.
Although Bar Tab, First Line Indent, and Hanging Indent appear on the tab selector, they're not technically tabs.
To add tab stops
Select the paragraph or paragraphs you want to add tab stops to. If you don't select any paragraphs, the tab stops will apply to the current paragraph and any new paragraphs you type below it.
Click the tab selector until the tab stop you want to use appears. In our example, we'll select Right Tab.
Click the location on the horizontal ruler where you want your text to appear (it helps to click on the bottom edge of the Ruler). You can add as many tab stops as you want.
Place the insertion point in front of the text you want to tab, then press the Tab key. The text will jump to the next tab stop. In our example, we will move each date range to the tab stop we created.
Removing tab stops
It's a good idea to remove any tab stops you aren't using so they don't get in the way. To remove a tab stop, first select all of the text that uses the tab stop. Then click and drag it off of the Ruler.
Word can also display hidden formatting symbols such as spaces (
 ), paragraph marks (
), paragraph marks ( ), and tabs (
), and tabs ( ) to help you see the formatting in your document. To show hidden formatting symbols, select the Home tab, then click the Show/Hide command.
) to help you see the formatting in your document. To show hidden formatting symbols, select the Home tab, then click the Show/Hide command.
As you design your document and make formatting decisions, you will need to consider line and paragraph spacing. You can increase spacing to improve readability and reduce it to fit more text on the page.
About line spacing
Line spacing is the space between each line in a paragraph. Word allows you to customize the line spacing to be single spaced (one line high), double spaced (two lines high), or any other amount you want. The default spacing in Word is 1.08 lines, which is slightly larger than single spaced.
In the images below, you can compare different types of line spacing. From left to right, these images show default line spacing, single spacing, and double spacing.
To format line spacing
Select the text you want to format.
On the Home tab, click the Line and Paragraph Spacing command, then select the desired line spacing.
The line spacing will change in the document.
Fine tuning line spacing
Your line spacing options aren't limited to the ones in the Line and Paragraph Spacing menu. To adjust spacing with more precision, select Line Spacing Options from the menu to access the Paragraph dialog box. You'll then have a few additional options you can use to customize spacing.
Exactly: When you choose this option, the line spacing is measured in points, just like font size. For example, if you're using 12-point text, you could use 15-point spacing.
At least: Like the the Exactly option, this lets you choose how many points of spacing you want. However, if you have different sizes of text on the same line, the spacing will expand to fit the larger text.
Multiple: This option lets you type the number of lines of spacing you want. For example, choosing Multiple and changing the spacing to 1.2 will make the text slightly more spread out than single-spaced text. If you want the lines to be closer together, you can choose a smaller value, like 0.9.
Paragraph spacing
Just as you can format spacing between lines in your document, you can adjust spacing before and after paragraphs. This is useful for separating paragraphs, headings, and subheadings.
To format paragraph spacing:
In our example, we'll increase the space before each paragraph to separate them a bit more. This will make it a little easier to read.
Select the paragraph or paragraphs you want to format.
On the Home tab, click the Line and Paragraph Spacing command. Click Add Space Before Paragraph or Remove Space After Paragraph from the drop-down menu. In our example, we'll select Add Space Before Paragraph.
The paragraph spacing will change in the document.
From the drop-down menu, you can also select Line Spacing Options to open the Paragraph dialog box. From here, you can control how much space there is before and after the paragraph.
Bulleted and numbered lists can be used in your documents to outline, arrange, and emphasize text. In this lesson, you will learn how to modify existing bullets, insert new bulleted and numbered lists, select symbols as bullets, and format multilevel lists.
To create a bulleted list:
Select the text you want to format as a list.
On the Home tab, click the drop-down arrow next to the Bullets command. A menu of bullet styles will appear.
Move the mouse over the various bullet styles. A live preview of the bullet style will appear in the document. Select the bullet style you want to use.
The text will be formatted as a bulleted list.
Options for working with lists
To remove numbers or bullets from a list, select the list and click the Bulleted or Numbered list command.
When you're editing a list you can press Enter to start a new line, and the new line will automatically have a bullet or number. When you've reached the end of your list, press Enter twice to return to normal formatting.
By dragging the indent markers on the Ruler, you can customize the indenting of your list and the distance between the text and the bullet or number.
To create a numbered list:
When you need to organize text into a numbered list, Word offers several numbering options. You can format your list with numbers, letters, or Roman numerals.
Select the text you want to format as a list.
On the Home tab, click the drop-down arrow next to the Numbering command. A menu of numbering styles will appear.
Move the mouse over the various numbering styles. A live preview of the numbering style will appear in the document. Select the numbering style you want to use.
The text will format as a numbered list.
To restart a numbered list:
If you want to restart the numbering of a list, Word has a Restart at 1 option. It can be applied to numeric and alphabetical lists.
Right-click the list item you want to restart the numbering for, then select Restart at 1 from the menu that appears.
The list numbering will restart.
You can also set a list to continue numbering from the previous list. To do this, right-click and select Continue Numbering.
Customizing bullets
Customizing the look of the bullets in your list can help you emphasize certain list items and personalize the design of your list. Word allows you to format bullets in a variety of ways. You can use symbols and different colors, or even upload a picture as a bullet.
To use a symbol as a bullet:
Select an existing list you want to format.
On the Home tab, click the drop-down arrow next to the Bullets command. Select Define New Bullet from the drop-down menu.
The Define New Bullet dialog box will appear. Click the Symbol button.
The Symbol dialog box will appear.
Click the Font drop-down box and select a font. The Wingdings and Symbol fonts are good choices because they have many useful symbols.
Select the desired symbol, then click OK.
The symbol will appear in the Preview section of the Define New Bullet dialog box. Click OK.
The symbol will appear in the list.
To change the bullet color:
Select an existing list you want to format.
On the Home tab, click the drop-down arrow next to the Bullets command. Select Define New Bullet from the drop-down menu.
The Define New Bullet dialog box will appear. Click the Font button.
The Font dialog box will appear. Click the Font Color drop-down box. A menu of font colors will appear.
Select the desired color, then click OK.
The bullet color will appear in the Preview section of the Define New Bullet dialog box. Click OK.
The bullet color will change in the list.
Multilevel lists
Multilevel lists allow you to create an outline with multiple levels. Any bulleted or numbered list can be turned into a multilevel list by using the Tab key.
To create a multilevel list:
Place the insertion point at the beginning of the line you want to move.
Press the Tab key to increase the indent level of the line. The line will move to the right.
To increase or decrease an indent level:
You can make adjustments to the organization of a multilevel list by increasing or decreasing the indent levels. There are several ways to change the indent level.
To increase the indent by more than one level, place the insertion point at the beginning of the line, then press the Tab key until the desired level is reached.
To decrease the indent level, place the insertion point at the beginning of the line, then hold the Shift key and press the Tab key.
You can also increase or decrease the levels of text by placing the insertion point anywhere in the line and clicking the Increase Indent or Decrease Indent commands.
When formatting a multilevel list, Word will use the default bullet style. To change the style of a multilevel list, select the list, then click the Multilevel list command on the Home tab.
Adding hyperlinks to text can provide access to websites and email addresses directly from your document. There are a few ways to insert a hyperlink into your document. Depending on how you want the link to appear, you can use Word's automatic link formatting or convert text into a link.
Understanding hyperlinks in Word
Hyperlinks have two basic parts: the address (URL) of the webpage and the display text. For example, the address could be http://www.popsci.com, and the display text could be Popular Science Magazine. When you create a hyperlink in Word, you'll be able to choose both the address and the display text.
Word often recognizes email and web addresses as you type and will automatically format them as hyperlinks after you press Enter or the spacebar. In the image below, you can see a hyperlinked web address.
To follow a hyperlink in Word, hold the Ctrl key and click the hyperlink.
To format text with a hyperlink:
Select the text you want to format as a hyperlink.
Select the Insert tab, then click the Hyperlink command.Alternatively, you can open the Insert Hyperlink dialog box by right-clicking the selected text and selecting Hyperlink... from the menu that appears.
The Insert Hyperlink dialog box will appear. Using the options on the left side, you can choose to link to a file, webpage, email address, document, or a place in the current document.
The selected text will appear in the Text to display: field at the top. You can change this text if you want.
In the Address: field, type the address you want to link to, then click OK.
The text will then be formatted as a hyperlink.
After you create a hyperlink, you should test it. If you've linked to a website, your web browser should automatically open and display the site. If it doesn't work, check the hyperlink address for misspellings.
Editing and removing hyperlinks
Once you've inserted a hyperlink, you can right-click the hyperlink to edit, open, copy, or remove it.To remove a hyperlink, right-click the hyperlink and select Remove Hyperlink from the menu that appears.
Microsoft Word 2016 is a word processing application that allows you to create a variety of documents, including letters, resumes, and more. In this lesson, you'll learn how to navigate the Word interface and become familiar with some of its most important features, such as the Ribbon, Quick Access Toolbar, and Backstage view.
The Word interface
When you open Word for the first time, the Start Screen will appear. From here, you'll be able to create a new document, choose a template, and access your recently edited documents. From the Start Screen, locate and select Blank document to access the Word interface.
The Ribbon
The Ribbon contains all of the commands you will need to perform common tasks in Word. It has multiple tabs, each with several groups of commands.Word uses a tabbed Ribbon system instead of traditional menus. The Ribbon contains multiple tabs, which you can find near the top of the Word window.Each tab contains several groups of related commands. For example, the Font group on the Home tab contains commands for formatting text in your document.Some groups also have a small arrow in the bottom-right corner that you can click for even more options.
Showing and hiding the Ribbon
If you find that the Ribbon takes up too much screen space, you can hide it. To do this, click the Ribbon Display Options arrow in the upper-right corner of the Ribbon, then select the desired option from the drop-down menu:
Auto-hide Ribbon: Auto-hide displays your document in full-screen mode and completely hides the Ribbon from view. To show the Ribbon, click the Expand Ribbon command at the top of screen.
Show Tabs: This option hides all command groups when they're not in use, but tabs will remain visible. To show the Ribbon, simply click a tab.
Show Tabs and Commands: This option maximizes the Ribbon. All of the tabs and commands will be visible. This option is selected by default when you open Word for the first time.
Quick Access Toolbar
The Quick Access Toolbar lets you access common commands no matter which tab is selected. By default, it includes the Save, Undo, and Redo commands.
To add commands to the Quick Access Toolbar:
Click the drop-down arrow to the right of the Quick Access Toolbar.
Select the command you want to add from the menu.
The command will be added to the Quick Access Toolbar.
Tell Me
The Tell me bar allows you to search for commands, which is especially helpful if you don't remember where to find a specific command.
Using the Tell me feature
If you're having trouble finding command you want, the Tell Me feature can help. It works just like a regular search bar: Type what you're looking for, and a list of options will appear. You can then use the command directly from the menu without having to find it on the Ribbon.
Microsoft Account
From here, you can access your Microsoft account information, view your profile, and switch accounts.
The Ruler
The Ruler is located at the top and to the left of your document. It makes it easier to adjust your document with precision. If you want, you can hide the Ruler to create more screen space.
To show or hide the Ruler:
Click the View tab.
Click the checkbox next to Ruler to show or hide the Ruler.
Command Group
Each group contains a series of different commands. Simply click any command to apply it. Some groups also have an arrow in the bottom-right corner, which you can click to see even more commands.
Document Pane
This is where you'll type and edit text in the document.
Scroll Bar
Click and drag the vertical scroll bar to move up and down through the pages of your document.
Page and Word Count
From here, you can quickly see the number of words and pages in your document.
Document Views
There are three ways to view a document:
Read Mode: This view opens the document to a full screen. This view is great for reading large amounts of text or simply reviewing your work.
Print Layout: This is the default document view in Word. It shows what the document will look like on the printed page.
Web Layout: This view displays the document as a webpage, which can be helpful if you're using Word to publish content online.
Switching document views
Switching between different document views is easy. Just locate and select the desired document view command in the bottom-right corner of the Word window.
Zoom Control
Click and drag the slider to use the zoom control. The number to the right of the slider bar reflects the zoom percentage.
Like other recent versions, Word 2016 continues to use features like the Ribbon and the Quick Access Toolbar—where you will find commands to perform common tasks in Word—as well as Backstage view.
Backstage view
Backstage view gives you various options for saving, opening a file, printing, and sharing your document. To access Backstage view, click the File tab on the Ribbon.
Return to Word
You can use the arrow to close Backstage view and return to Word.
Info
The information pane will appear whenever you access Backstage view. It contains information on the current document. You can also inspect the document to remove personal info and protect it to keep others from making further changes.
New
From here, you can create a new blank document, or you can choose from a large selection of templates.
Open
From here, you can open documents saved to your computer or to your OneDrive.
Save and Save As
You'll use Save and Save As to save documents to your computer or your OneDrive.
From the Print pane, you can change the print settings and print your document. You can also see a preview of your document.
Share
From here, you can invite people to view and collaborate on your document.
Export
From here, you can export your document in another file format, such as PDF/XPS.
Close
Click here to close the current document.
Account
From the Account pane, you can access your Microsoft account information, modify your theme and background, and sign out of your account.
Options
Here, you can change various Word options. For example, you can control the spelling and grammar check settings, AutoRecover settings, and language preferences.
Understanding OneDrive
Many of the features in Office are geared toward saving and sharing files online. OneDrive is Microsoft’s online storage space that you can use to save, edit, and share your documents and other files. You can access OneDrive from your computer, smartphone, or any of the devices you use.
To get started with OneDrive, all you need to do is set up a free Microsoft account, if you don’t already have one.
Benefits of using OneDrive
Once you’re signed in to your Microsoft account, here are a few of the things you’ll be able to do with OneDrive:
Access your files anywhere: When you save your files to OneDrive, you’ll be able to access them from any computer, tablet, or smartphone that has an Internet connection. You'll also be able to create new documents from OneDrive.
Back up your files: Saving files to OneDrive gives them an extra layer of protection. Even if something happens to your computer, OneDrive will keep your files safe and accessible.
Share files: It’s easy to share your OneDrive files with friends and coworkers. You can choose whether they can edit or simply read files. This option is great for collaboration because multiple people can edit a document at the same time (also known as co-authoring).
Saving and opening files
When you’re signed in to your Microsoft account, OneDrive will appear as an option whenever you save or open a file. You still have the option of saving files to your computer. However, saving files to your OneDrive allows you to access them from any other computer, and it also allows you to share files with friends and coworkers.
For example, when you click Save As, you can select either OneDrive or This PC as the save location.
Word files are called documents. Whenever you start a new project in Word, you'll need to create a new document, which can either be blank or from a template. You'll also need to know how to open an existing document.
To create a new blank document:
When beginning a new project in Word, you'll often want to start with a new blank document.
Select the File tab to access Backstage view.
Select New, then click Blank document.
A new blank document will appear.
To create a new document from a template:
A template is a predesigned document you can use to create a new document quickly. Templates often include custom formatting and designs, so they can save you a lot of time and effort when starting a new project.
Click the File tab to access Backstage view, then select New.
Several templates will appear below the Blank document option. You can also use the search bar to find something more specific. In our example, we'll search for a flyer template.
When you find something you like, select a template to preview it.
A preview of the template will appear. Click Create to use the selected template.
A new document will appear with the selected template.
To open an existing document:
In addition to creating new documents, you'll often need to open a document that was previously saved. To learn more about saving documents, visit our lesson on Saving and Sharing Documents.
Navigate to Backstage view, then click Open.
Select This PC, then click Browse. Alternatively, you can choose OneDrive to open files stored on your OneDrive.
The Open dialog box will appear. Locate and select your document, then click Open.
The selected document will appear.
Most features in Microsoft Office, including Word, are geared toward saving and sharing documents online. This is done with OneDrive, which is an online storage space for your documents and files. If you want to use OneDrive, make sure you’re signed in to Word with your Microsoft account. Review our lesson on Understanding OneDrive to learn more.
To pin a document:
If you frequently work with the same document, you can pin it to Backstage view for quick access.
Navigate to Backstage view, click Open, then select Recent.
A list of recently edited documents will appear. Hover the mouse over the document you want to pin, then click the pushpin icon.
The document will stay in Recent documents list until it is unpinned. To unpin a document, click the pushpin icon again.
Compatibility Mode
Sometimes you may need to work with documents that were created in earlier versions of Microsoft Word, such as Word 2010 or Word 2007. When you open these types of documents, they will appear in Compatibility Mode.
Compatibility Mode disables certain features, so you'll only be able to access commands found in the program that was used to create the document. For example, if you open a document created in Word 2007 you can only use tabs and commands found in Word 2007.
In the image below, you can see how Compatibility Mode can affect which commands are available. Because the document on the left is in Compatibility Mode, it only shows commands that were available in Word 2007.
To exit Compatibility Mode, you'll need to convert the document to the current version type. However, if you're collaborating with others who only have access to an earlier version of Word, it's best to leave the document in Compatibility Mode so the format will not change.
You can review this support page from Microsoft to learn more about which features are disabled in Compatibility Mode.
To convert a document:
If you want access to all Word 2016 features, you can convert the document to the 2016 file format.
Click the File tab to access Backstage view, then locate and select the Convert command.
A dialog box will appear. Click OK to confirm the file upgrade.
The document will be converted to the newest file type.
Converting a file may cause some changes to the original layout of the document.
If you're new to Microsoft Word, you'll need to learn the basics of typing, editing, and organizing text. Basic tasks include the ability to add, delete, and move text in your document, as well as how to cut, copy, and paste.
Using the insertion point to add text
The insertion point is the blinking vertical line in your document. It indicates where you can enter text on the page. You can use the insertion point in a variety of ways.
Blank document: When a new blank document opens, the insertion point will appear in the top-left corner of the page. If you want, you can begin typing from this location.
Adding spaces: Press the spacebar to add spaces after a word or in between text.
New paragraph line: Press Enter on your keyboard to move the insertion point to the next paragraph line.
Manual placement: Once you begin typing, you can use the mouse to move the insertion point to a specific place in your document. Simply click the location in the text where you want to place it.
Arrow keys: You can also use the arrow keys on your keyboard to move the insertion point. The left and right arrow keys will move between adjacent characters on the same line, while the up and down arrows will move between paragraph lines. You can also press Ctrl+Left or Ctrl+Right to quickly move between entire words.
Selecting text
Before you can move or format text, you'll need to select it. To do this, click and drag your mouse over the text, then release the mouse. A highlighted box will appear over the selected text.
When you select text or images in Word, a hover toolbar with command shortcuts will appear. If the toolbar does not appear at first, try hovering the mouse over the selection.
To select multiple lines of text:
Move the mouse pointer to the left of any line so it becomes a right slanted arrow.
Click the mouse. The line will be selected.
To select multiple lines, click and drag the mouse up or down.
To select all of the text in your document, choose the Select command on the Home tab, then click Select All. Alternatively, you can press Ctrl+A on your keyboard.
To delete text:
There are several ways to delete—or remove—text:
To delete text to the left of the insertion point, press the Backspace key on your keyboard.
To delete text to the right of the insertion point, press the Delete key on your keyboard.
Select the text you want to remove, then press the Delete key.
If you select text and start typing, the selected text will automatically be deleted and replaced with the new text.
Copying and moving text
Word allows you to copy text that's already in your document and paste it in other places, which can save you a lot of time and effort. If you want to move text around in your document, you can cut and paste or drag and drop.
To copy and paste text:
Select the text you want to copy.
Click the Copy command on the Home tab. Alternatively, you can press Ctrl+C on your keyboard.
Place the insertion point where you want the text to appear.
Click the Paste command on the Home tab. Alternatively, you can press Ctrl+V on your keyboard.
The text will appear.
To cut and paste text:
Select the text you want to cut.
Click the Cut command on the Home tab. Alternatively, you can press Ctrl+X on your keyboard.
Place your insertion point where you want the text to appear.
Click the Paste command on the Home tab. Alternatively, you can press Ctrl+V on your keyboard.
The text will appear
You can also cut, copy, and paste by right-clicking your document and choosing the desired action from the drop-down menu. When you use this method to paste, you can choose from three options that determine how the text will be formatted: Keep Source Formatting, Merge Formatting, and Keep Text Only. You can hover the mouse over each icon to see what it will look like before you select it.
To drag and drop text:
Select the text you want to move.
Click and drag the text to the location where you want it to appear. A small rectangle will appear below the arrow to indicate that you are moving text.
Release the mouse, and the text will appear.
Undo and Redo
Let's say you're working on a document and accidentally delete some text. Fortunately, you won't have to retype everything you just deleted! Word allows you to undo your most recent action when you make a mistake like this.
To do this, locate and select the Undo command on the Quick Access Toolbar. Alternatively, you can press Ctrl+Z on your keyboard. You can continue using this command to undo multiple changes in a row.
By contrast, the Redo command allows you to reverse the last undo. You can also access this command by pressing Ctrl+Y on your keyboard.
Symbols
If you need to insert an unusual character that's not on your keyboard, such as a copyright (©) or trademark (™) symbol, you can usually find them with the Symbol command.
To insert a symbol:
Place the insertion point where you want the symbol to appear.
Click the Insert tab.
Locate and select the Symbol command, then choose the desired symbol from the drop-down menu. If you don't see the one you want, select More Symbols.
The symbol will appear in the document.
Formatted text can draw the reader's attention to specific parts of a document and emphasize important information. In Word, you have several options for adjusting text, including font, size, and color. You can also adjust the alignment of the text to change how it is displayed on the page.
To change the font size:
Select the text you want to modify.
On the Home tab, click the Font size drop-down arrow. Select a font size from the menu. If the font size you need is not available in the menu, you can click the Font size box and type the desired font size, then press Enter.
the font size will change in the document.
The font will change in the document.
To change the font color:
Select the text you want to modify.
On the Home tab, click the Font Color drop-down arrow. The Font Color menu appears.
Select the font color you want to use. The font color will change in the document.
To use the Bold, Italic, and Underline commands:
The Bold, Italic, and Underline commands can be used to help draw attention to important words or phrases.
Select the text you want to modify.
On the Home tab, click the Bold (B), Italic (I), or Underline (U) command in the Font group. In our example, we'll click Bold.
The selected text will be modified in the document.
To change text case:
When you need to quickly change text case, you can use the Change Case command instead of deleting and retyping text.
Select the text you want to modify.
On the Home tab, click the Change Case command in the Font group
A drop-down menu will appear. Select the desired case option from the menu.
The text case will be changed in the document.
To highlight text:
Highlighting can be a useful tool for marking important text in your document.
Select the text you want to highlight.
From the Home tab, click the Text Highlight Color drop-down arrow. The Highlight Color menu appears.
Select the desired highlight color. The selected text will then be highlighted in the document.
To change text alignment:
By default, Word aligns text to the left margin in new documents. However, there may be times when you want to adjust text alignment to the center or right.
Select the text you want to modify.
On the Home tab, select one of the four alignment options from the Paragraph group. In our example, we've selected Center Alignment.
The text will be realigned in the document.
the four text alignment options.
Align Text Left: This aligns all selected text to the left margin. The Align Text Left command is the most common alignment and is selected by default when a new document is created.
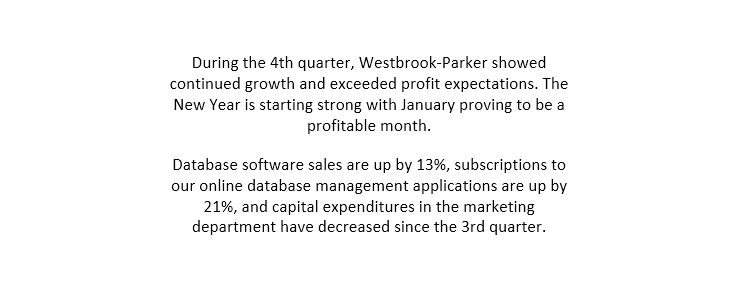
Center: This aligns text an equal distance from the left and right margins.
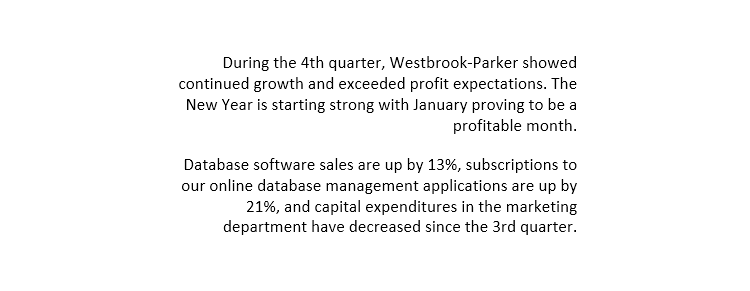
Align Text Right: This aligns all selected text to the right margin.
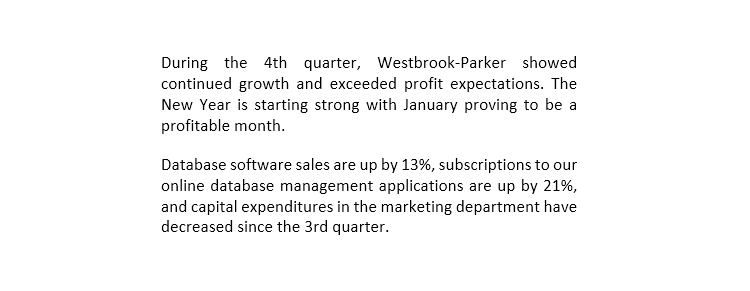
Justify: Justified text is equal on both sides. It lines up equally to the right and left margins. Many newspapers and magazines use full justification.
To find text
In our example, we've written an academic paper and will use the Find command to locate all instances of a particular word.
From the Home tab, click the Find command. Alternatively, you can press Ctrl+F on your keyboard.
The navigation pane will appear on the left side of the screen.
Type the text you want to find in the field at the top of the navigation pane. In our example, we'll type the word we're looking for.
If the text is found in the document, it will be highlighted in yellow and a preview of the results will appear in the navigation pane. Alternatively, you can click one of the results below the arrows to jump to it
When you are finished, click the X to close the navigation pane. The highlight will disappear.
To replace text
At times, you may discover that you've made a mistake repeatedly throughout your document—such as misspelling a person's name—or that you need to exchange a particular word or phrase for another. You can use Word's Find and Replace feature to quickly make revisions. In our example, we'll use Find and Replace to change the title of a magazine so it is abbreviated.
From the Home tab, click the Replace command. Alternatively, you can press Ctrl+H on your keyboard.
The Find and Replace dialog box will appear.
Type the text you want to find in the Find what: field.
Type the text you want to replace it with in the Replace with: field. Then click Find Next.
Word will find the first instance of the text and highlight it in gray.
Review the text to make sure you want to replace it. In our example, the text is part of the title of the paper and does not need to be replaced. We'll click Find Next again to jump to the next instance.
If you want to replace it, you can click Replace to change individual instances of text. Alternatively, you can click Replace All to replace every instance of the text throughout the document.
The text will be replaced.
When you're done, click Close or Cancel to close the dialog box.
For more search options, click More in the Find and Replace dialog box. From here, you can select additional search options, such as matching case and ignoring punctuation.
Indenting text adds structure to your document by allowing you to separate information. Whether you'd like to move a single line or an entire paragraph, you can use the tab selector and the horizontal ruler to set tabs and indents.
Indenting text
In many types of documents, you may want to indent only the first line of each paragraph. This helps to visually separate paragraphs from one another.It's also possible to indent every line except for the first line, which is known as a hanging indent.
To indent using the Tab key
A quick way to indent is to use the Tab key. This will create a first-line indent of 1/2 inch.
Place the insertion point at the very beginning of the paragraph you want to indent.
Press the Tab key. On the Ruler, you should see the first-line indent marker move to the right by 1/2 inch.
The first line of the paragraph will be indented.
Indent markers
In some cases, you may want to have more control over indents. Word provides indent markers that allow you to indent paragraphs to the location you want.
The indent markers are located to the left of the horizontal ruler, and they provide several indenting options:
First-line indent marker adjusts the first-line indent
Hanging indent marker adjusts the hanging indent
Left indent marker moves both the first-line indent and hanging indent markers at the same time (this will indent all lines in a paragraph)
o indent using the indent markers
Place the insertion point anywhere in the paragraph you want to indent, or select one or more paragraphs.
Click and drag the desired indent marker. In our example, we'll click and drag the left indent marker.
Release the mouse. The paragraphs will be indented.
To indent using the Indent commands
If you want to indent multiple lines of text or all lines of a paragraph, you can use the Indent commands. The Indent commands will adjust the indent by 1/2-inch increments.
Select the text you want to indent.
On the Home tab, click the Increase Indent or Decrease Indent command.
The text will indent.
To customize the indent amounts, select the Layout tab near the desired values in the boxes under Indent.
Tabs
Using tabs gives you more control over the placement of text. By default, every time you press the Tab key, the insertion point will move 1/2 inch to the right. Adding tab stops to the Ruler allows you to change the size of the tabs, and Word even allows you to apply more than one tab stop to a single line. For example, on a resume you could left-align the beginning of a line and right-align the end of the line by adding a Right Tab, as shown in the image below.Pressing the Tab key can either add a tab or create a first-line indent, depending on where the insertion point is. Generally, if the insertion point is at the beginning of an existing paragraph, it will create a first-line indent; otherwise, it will create a tab.
The tab selector
The tab selector is located above the vertical ruler on the left. Hover the mouse over the tab selector to see the name of the active tab stop.
Types of tab stops:
Left Tab
 left-aligns the text at the tab stop.
left-aligns the text at the tab stop.Center Tab
 centers the text around the tab stop.
centers the text around the tab stop.Right Tab
 right-aligns the text at the tab stop.
right-aligns the text at the tab stop.Decimal Tab
 aligns decimal numbers using the decimal point.
aligns decimal numbers using the decimal point.Bar Tab
 draws a vertical line on the document.
draws a vertical line on the document.First Line Indent
 inserts the indent marker on the Ruler and indents the first line of text in a paragraph.
inserts the indent marker on the Ruler and indents the first line of text in a paragraph.Hanging Indent
 inserts the hanging indent marker and indents all lines other than the first line.
inserts the hanging indent marker and indents all lines other than the first line.
Although Bar Tab, First Line Indent, and Hanging Indent appear on the tab selector, they're not technically tabs.
To add tab stops
Select the paragraph or paragraphs you want to add tab stops to. If you don't select any paragraphs, the tab stops will apply to the current paragraph and any new paragraphs you type below it.
Click the tab selector until the tab stop you want to use appears. In our example, we'll select Right Tab.
Click the location on the horizontal ruler where you want your text to appear (it helps to click on the bottom edge of the Ruler). You can add as many tab stops as you want.
Place the insertion point in front of the text you want to tab, then press the Tab key. The text will jump to the next tab stop. In our example, we will move each date range to the tab stop we created.
Removing tab stops
It's a good idea to remove any tab stops you aren't using so they don't get in the way. To remove a tab stop, first select all of the text that uses the tab stop. Then click and drag it off of the Ruler.
Word can also display hidden formatting symbols such as spaces (
 ), paragraph marks (
), paragraph marks ( ), and tabs (
), and tabs ( ) to help you see the formatting in your document. To show hidden formatting symbols, select the Home tab, then click the Show/Hide command.
) to help you see the formatting in your document. To show hidden formatting symbols, select the Home tab, then click the Show/Hide command.
As you design your document and make formatting decisions, you will need to consider line and paragraph spacing. You can increase spacing to improve readability and reduce it to fit more text on the page.
About line spacing
Line spacing is the space between each line in a paragraph. Word allows you to customize the line spacing to be single spaced (one line high), double spaced (two lines high), or any other amount you want. The default spacing in Word is 1.08 lines, which is slightly larger than single spaced.
In the images below, you can compare different types of line spacing. From left to right, these images show default line spacing, single spacing, and double spacing.
To format line spacing
Select the text you want to format.
On the Home tab, click the Line and Paragraph Spacing command, then select the desired line spacing.
The line spacing will change in the document.
Fine tuning line spacing
Your line spacing options aren't limited to the ones in the Line and Paragraph Spacing menu. To adjust spacing with more precision, select Line Spacing Options from the menu to access the Paragraph dialog box. You'll then have a few additional options you can use to customize spacing.
Exactly: When you choose this option, the line spacing is measured in points, just like font size. For example, if you're using 12-point text, you could use 15-point spacing.
At least: Like the the Exactly option, this lets you choose how many points of spacing you want. However, if you have different sizes of text on the same line, the spacing will expand to fit the larger text.
Multiple: This option lets you type the number of lines of spacing you want. For example, choosing Multiple and changing the spacing to 1.2 will make the text slightly more spread out than single-spaced text. If you want the lines to be closer together, you can choose a smaller value, like 0.9.
Paragraph spacing
Just as you can format spacing between lines in your document, you can adjust spacing before and after paragraphs. This is useful for separating paragraphs, headings, and subheadings.
To format paragraph spacing:
In our example, we'll increase the space before each paragraph to separate them a bit more. This will make it a little easier to read.
Select the paragraph or paragraphs you want to format.
On the Home tab, click the Line and Paragraph Spacing command. Click Add Space Before Paragraph or Remove Space After Paragraph from the drop-down menu. In our example, we'll select Add Space Before Paragraph.
The paragraph spacing will change in the document.
From the drop-down menu, you can also select Line Spacing Options to open the Paragraph dialog box. From here, you can control how much space there is before and after the paragraph.
Bulleted and numbered lists can be used in your documents to outline, arrange, and emphasize text. In this lesson, you will learn how to modify existing bullets, insert new bulleted and numbered lists, select symbols as bullets, and format multilevel lists.
To create a bulleted list:
Select the text you want to format as a list.
On the Home tab, click the drop-down arrow next to the Bullets command. A menu of bullet styles will appear.
Move the mouse over the various bullet styles. A live preview of the bullet style will appear in the document. Select the bullet style you want to use.
The text will be formatted as a bulleted list.
Options for working with lists
To remove numbers or bullets from a list, select the list and click the Bulleted or Numbered list command.
When you're editing a list you can press Enter to start a new line, and the new line will automatically have a bullet or number. When you've reached the end of your list, press Enter twice to return to normal formatting.
By dragging the indent markers on the Ruler, you can customize the indenting of your list and the distance between the text and the bullet or number.
To create a numbered list:
When you need to organize text into a numbered list, Word offers several numbering options. You can format your list with numbers, letters, or Roman numerals.
Select the text you want to format as a list.
On the Home tab, click the drop-down arrow next to the Numbering command. A menu of numbering styles will appear.
Move the mouse over the various numbering styles. A live preview of the numbering style will appear in the document. Select the numbering style you want to use.
The text will format as a numbered list.
To restart a numbered list:
If you want to restart the numbering of a list, Word has a Restart at 1 option. It can be applied to numeric and alphabetical lists.
Right-click the list item you want to restart the numbering for, then select Restart at 1 from the menu that appears.
The list numbering will restart.
You can also set a list to continue numbering from the previous list. To do this, right-click and select Continue Numbering.
Customizing bullets
Customizing the look of the bullets in your list can help you emphasize certain list items and personalize the design of your list. Word allows you to format bullets in a variety of ways. You can use symbols and different colors, or even upload a picture as a bullet.
To use a symbol as a bullet:
Select an existing list you want to format.
On the Home tab, click the drop-down arrow next to the Bullets command. Select Define New Bullet from the drop-down menu.
The Define New Bullet dialog box will appear. Click the Symbol button.
The Symbol dialog box will appear.
Click the Font drop-down box and select a font. The Wingdings and Symbol fonts are good choices because they have many useful symbols.
Select the desired symbol, then click OK.
The symbol will appear in the Preview section of the Define New Bullet dialog box. Click OK.
The symbol will appear in the list.
To change the bullet color:
Select an existing list you want to format.
On the Home tab, click the drop-down arrow next to the Bullets command. Select Define New Bullet from the drop-down menu.
The Define New Bullet dialog box will appear. Click the Font button.
The Font dialog box will appear. Click the Font Color drop-down box. A menu of font colors will appear.
Select the desired color, then click OK.
The bullet color will appear in the Preview section of the Define New Bullet dialog box. Click OK.
The bullet color will change in the list.
Multilevel lists
Multilevel lists allow you to create an outline with multiple levels. Any bulleted or numbered list can be turned into a multilevel list by using the Tab key.
To create a multilevel list:
Place the insertion point at the beginning of the line you want to move.
Press the Tab key to increase the indent level of the line. The line will move to the right.
To increase or decrease an indent level:
You can make adjustments to the organization of a multilevel list by increasing or decreasing the indent levels. There are several ways to change the indent level.
To increase the indent by more than one level, place the insertion point at the beginning of the line, then press the Tab key until the desired level is reached.
To decrease the indent level, place the insertion point at the beginning of the line, then hold the Shift key and press the Tab key.
You can also increase or decrease the levels of text by placing the insertion point anywhere in the line and clicking the Increase Indent or Decrease Indent commands.
When formatting a multilevel list, Word will use the default bullet style. To change the style of a multilevel list, select the list, then click the Multilevel list command on the Home tab.
Adding hyperlinks to text can provide access to websites and email addresses directly from your document. There are a few ways to insert a hyperlink into your document. Depending on how you want the link to appear, you can use Word's automatic link formatting or convert text into a link.
Understanding hyperlinks in Word
Hyperlinks have two basic parts: the address (URL) of the webpage and the display text. For example, the address could be http://www.popsci.com, and the display text could be Popular Science Magazine. When you create a hyperlink in Word, you'll be able to choose both the address and the display text.
Word often recognizes email and web addresses as you type and will automatically format them as hyperlinks after you press Enter or the spacebar. In the image below, you can see a hyperlinked web address.
To follow a hyperlink in Word, hold the Ctrl key and click the hyperlink.
To format text with a hyperlink:
Select the text you want to format as a hyperlink.
Select the Insert tab, then click the Hyperlink command.Alternatively, you can open the Insert Hyperlink dialog box by right-clicking the selected text and selecting Hyperlink... from the menu that appears.
The Insert Hyperlink dialog box will appear. Using the options on the left side, you can choose to link to a file, webpage, email address, document, or a place in the current document.
The selected text will appear in the Text to display: field at the top. You can change this text if you want.
In the Address: field, type the address you want to link to, then click OK.
The text will then be formatted as a hyperlink.
After you create a hyperlink, you should test it. If you've linked to a website, your web browser should automatically open and display the site. If it doesn't work, check the hyperlink address for misspellings.
Editing and removing hyperlinks
Once you've inserted a hyperlink, you can right-click the hyperlink to edit, open, copy, or remove it.To remove a hyperlink, right-click the hyperlink and select Remove Hyperlink from the menu that appears.
 Knowt
Knowt
